File manager reference
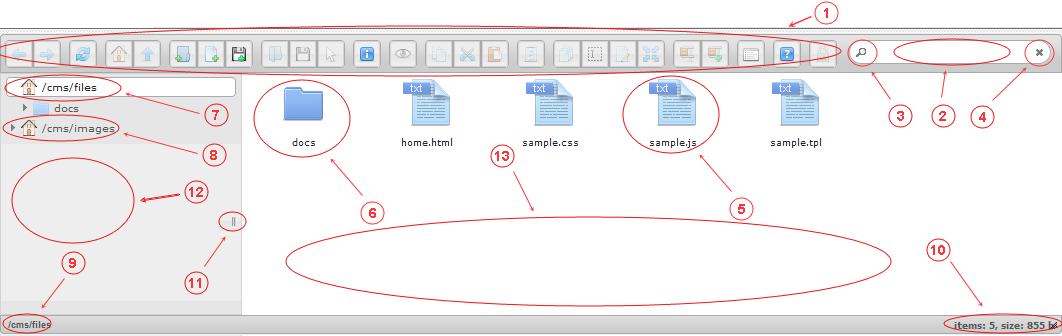
- elFinder file manager toolbar button icons:
- back - forward - reload - home - go to parent folder - new folder - new text file - upload files - open file - select files - get info - preview - copy - cut - paste - delete - duplicate - rename - edit file - rotate & resize - extract files from archive - create archive - view - about this software - access control - File search text field
- File search
- Clear file search text field
- File
- Folder
- File manager volume active folder
- File manager volume
- Active folder path
- Active folder item count and size
- Resize volume and folder tree area
- Volume and folder tree area
- Active folder area
Right click volume context menu
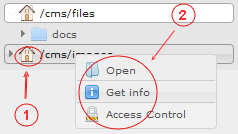
- Open right click volume menu
- Select menu item:
- Open - make volume active
- Get info - get info about volume
- Access control - open volume access control dialog
Right click folder context menu (folder tree area)
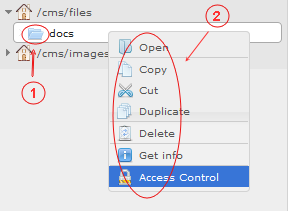
- Open right click folder menu
- Select menu item:
- Open - make folder active
- Copy - copy folder with content
- Cut - cut folder with content
- Duplicate - duplicate folder with content
- Delete - delete folder with content
- Get info - get info about folder
- Access control - open folder access control dialog
Right click folder context menu (active folder area:
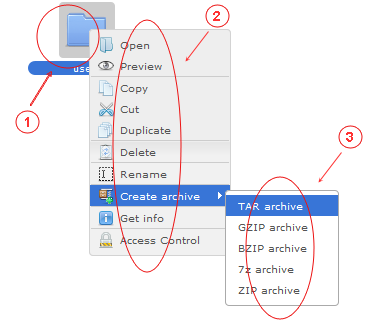
- Open right click folder menu
- Select menu item:
- Open - make folder active
- Copy - copy folder with content
- Cut - cut folder with content
- Duplicate - duplicate folder with content
- Delete - delete folder with content
- Rename - rename folder
- Create archive - create archive from folder and its content: tar, gzip, bzip, 7z, zip
- Get info - get info about folder
- Access control - open folder access control dialog
- Select submenu item
Right click file context menu
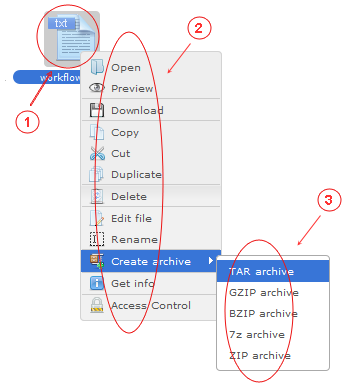
- Open right click file menu
- Select menu item:
- Open - open file with internet browser
- Preview - open file in separate window
- Download - download file from server into PC
- Copy - copy file
- Cut - cut file
- Duplicate - duplicate file
- Delete - delete file
- Edit - open file editor in dialog
- Rename - rename file
- Create archive - create archive from file and its content: tar, gzip, bzip, 7z, zip
- Get info - get info about file
- Access control - open file access control dialog
- Select submenu item
Right click active folder area context menu
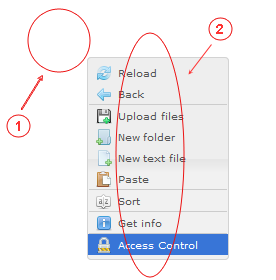
- Open right click folder menu
- Select menu item:
- Reload - reload active folder content from server
- Back - back to previous opened folder
- Upload files - download file from server into PC
- New folder - create new folder
- New text file - create new text file
- Paste - paste folder/file (must be copied into clipboard before)
- Sort - sort items in active folder
- Get info - get info about active folder
- Access control - open active folder access control dialog
