Note: Uploding files number and size are limited by php.ini variables
- file_uploads - allow HTTP file uploads
- upload_max_filesize - maximum allowed size for uploaded files
- max_file_uploads - maximum number of files that can be uploaded via a single request
Upload files with drag & drop from PC folder into files manager active folder area
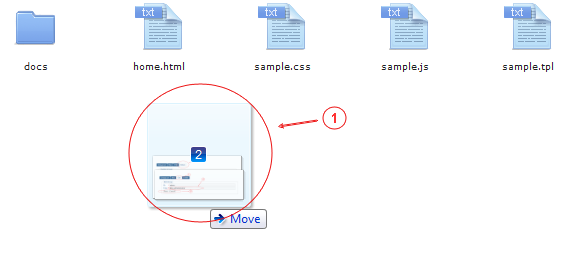
Select files in PC folder and drag & drop into files manager active folder area
Upload files with toolbar button icon
-
Click toolbar button icon . Select PC files in file upload dialog:
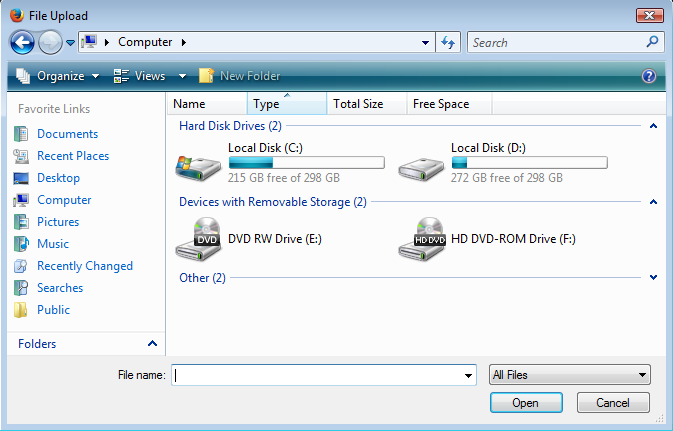
- Click "Open" button. Files will be uploaded into active folder
Upload files with active folder area right click context menu
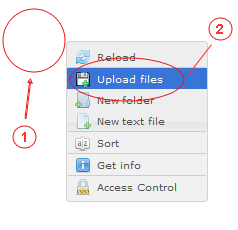
- Open right click context menu in active folder area
- Select menu item "Upload files". Upload files box will open:
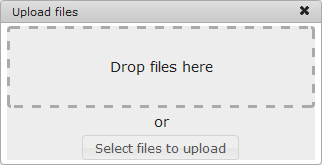
- Upload files by one of 2 ways:
- Select files in PC and drag & drop into box area "Drop files here"
- Click "Select files to upload" (same as "Upload files with toolbar button icon")
