General Data
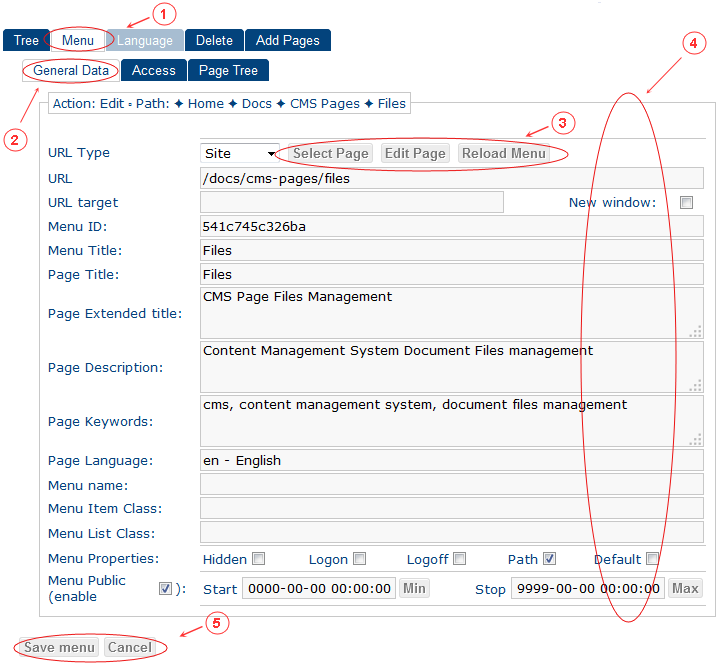
- "Menu" tab selected
- "General" tab selected
-
Select, edit or reload page attached to this menu item:
Select Page 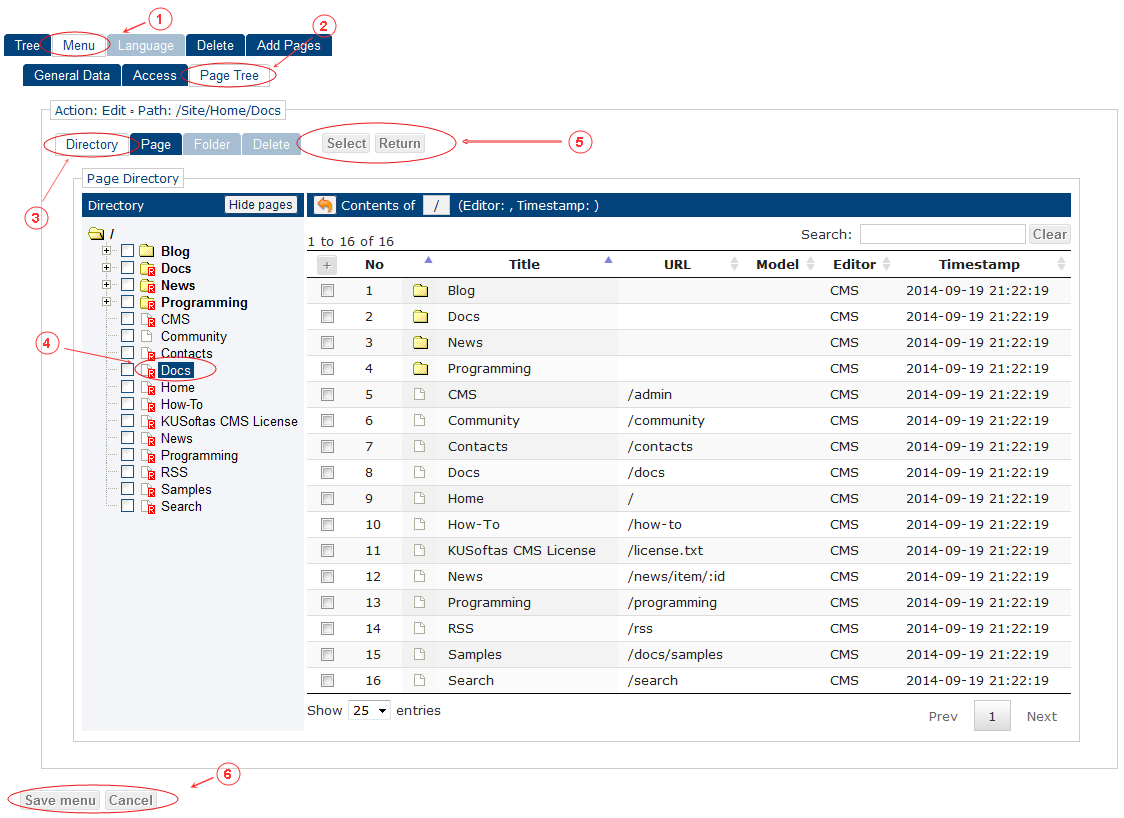
- "Menu" tab selected
- "Tree" tab selected
- "Directory" tab selected
- Set current page
-
Click button:
- "Select" - to select current page and return into menu general data edit form - form fields will be filled with page data
- "Return" - return into menu general data edit form - form fields remains unchanged
- Press "Save menu" if you are sure to save menu item data, or "Cancel" to cancel editing (if you are sure)
Note: optionally you can perform new, edit, delete and others actions in pages directory tree.
Edit Page 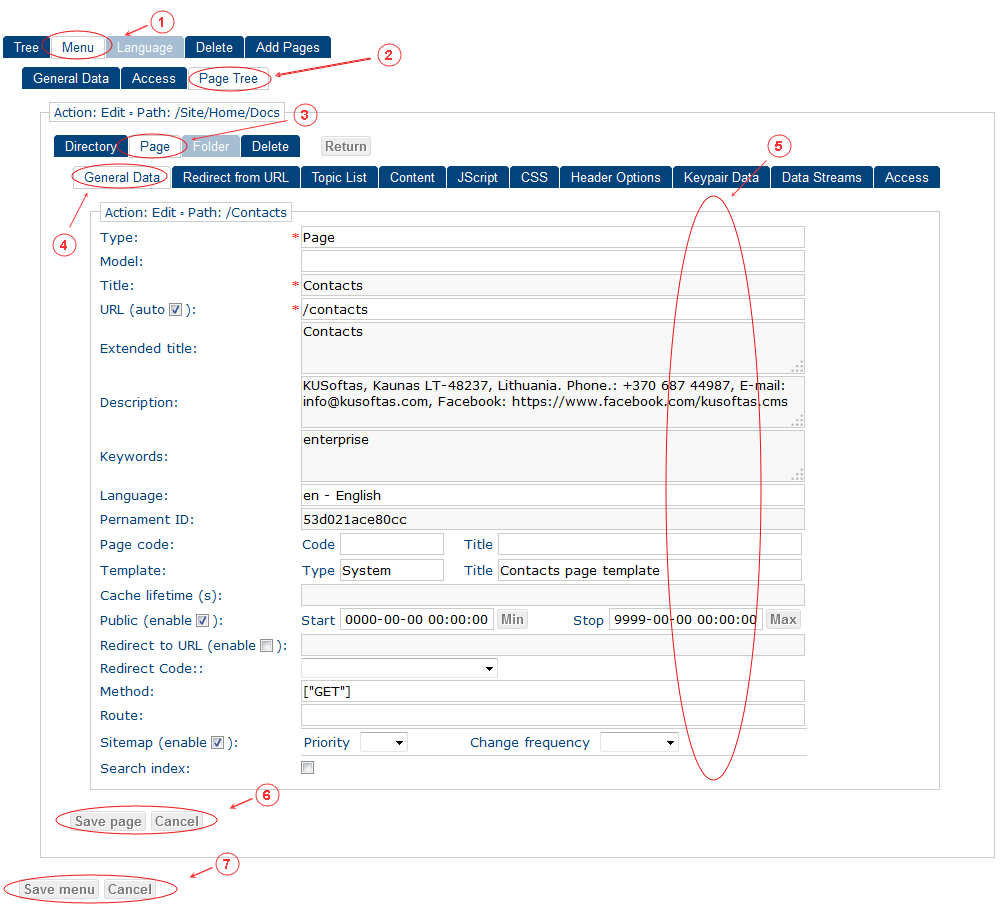
- "Menu" tab selected
- "Tree" tab selected
- "Page" tab selected
- "General Data" tab selected
- Edit page data
- Press "Save page" to save page data and return into menu general data edit form - form fields will be filled with page data; "Cancel" to return into menu general data edit form - form fields remains unchanged
- Press "Save menu" if you are sure to save menu item data, or "Cancel" to cancel editing (if you are sure)
Note: optionally you can select other page edit form tabs
Reload Page General data form fields will be reloaded by unchanged page data -
Fill fields in general data form:
URL URL assigned to this menu item. Comes from assigned page data (read only) URL Target Enter window name if you want page to be opened in separate window or check on "New Window" checkbox Menu ID Unique menu ID. Will be auto generated if not specified Menu Title Menu title to be shown in page menu list view. Initially same as page title. Can be changed Page Title Changes will be saved into page item Page Extended Title To be shown in page html <title> tag. Can be used by Google indexing service. Changes will be saved into page item Page Description To be shown in page html <meta name="description"> tag. Can be used by Google indexing service. Changes will be saved into page item Page Language To be shown in page html <html> tag if page language differs from site language. Can be used by Google indexing service. Changes will be saved into page item
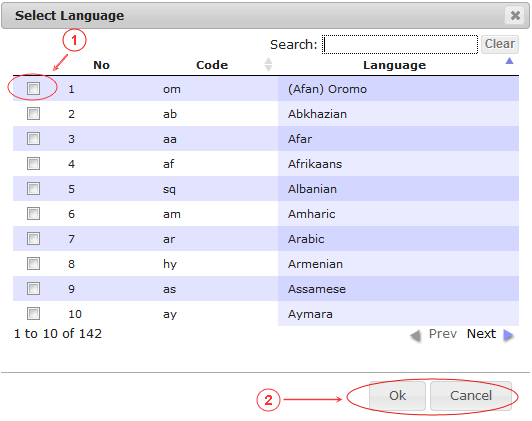
- Select language
- Click "OK" to to add into form (field will be cleared if no selection) or "Cancel" to close dialog
Menu Item Class Class to be assigned to this menu item (usually <li> html tag) Menu List Class Class to be assigned to this menu list (usually <ul> html tag) Menu name menu name to be used same in different languages for same purpoise menu item. Can be used to display this menu item data in html page in diferent languages by same name Menu Properties - Hidden - to be not shown in page menu list view (to be shown only in current page path list view)
- Logon - to be shown obly for logged on users
- Logoff - to be shown obly for logged off users
- Path - to be included in current page path list view
- Default - to be current page when home page loaded
Menu Public Page is available if public checkbox is checked on. Avalability can be limited by starting date and time and ending date and time. Buttons - MIN - set starting to zero date and time
- MAX - set ending to maximum date and time
- Press "Save" if you are sure to save menu item data, or "Cancel" to cancel editing (if you are sure)
